Overriding Calculated Fields
Calculated fields contain links or formulas that the program references. You can enter data or formulas in a calculated field by overriding the current link or formula. Calculated fields, which normally bear a white background, display a pink background when overridden.
Avoid overriding calculated fields whenever possible. Overriding may interfere with creating e-files and it prevents the Check Return feature from completing full diagnostics for a return.
To remove an override and restore program calculations for a field, use the Restore command on the toolbar. See Restoring Overridden Fields.
To override a calculated field:
- Place the cursor in the calculated field.
- Begin entering a value or other data.
If the field is calculated from data on the current sheet, the Override Field dialog box appears:
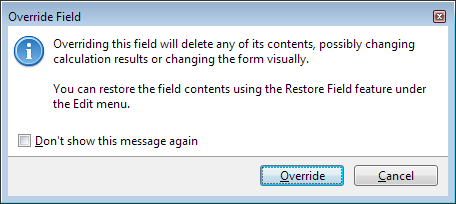
Override Field message/dialog box
- Click Override.
The field color changes to yellow, indicating an editable field. A pink system note also indicates that you are overriding a calculated field.
- Enter the amount in the field.
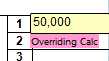
When you tab off the field, the overridden field color turns to pink.
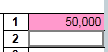
Example of an overridden field (pink background)
To avoid receiving the Override Field dialog box in the future, select the Don't show this message again check box.
To override a field calculated from data on another form:
- Place the cursor in the calculated field.
- Begin entering a value or other data.
If the field is calculated from data on another form, the Calculated Field dialog box appears:
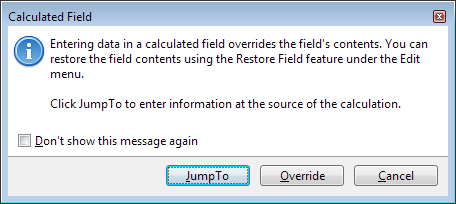
Calculated Field message/dialog box
You can click JumpTo and enter information the source of the calculation to avoid an override.
- Click Override.
The field color changes to yellow, indicating an editable field.
- Enter the amount in the field.
When you tab off the field, the overridden field color turns to pink.
Printing the Override Report
The Print function allows you to print the override report as part of the printed return, or as a separate document.
To print a report showing all overridden fields in a return:
- Open the return.
- Do one of the following:
- Click the Print button on the toolbar.
- Click the Returns menu; then, select Print Return.
- Press Ctrl+P.
The Print Return Dialog Box appears.
- In the What do you want to print? area of the dialog box, select the Override & Estimate Report check box.
- To preview the report, click the Print Preview button on the dialog box.
- To print the report, click the Print button at the bottom of the dialog box.
See Also: